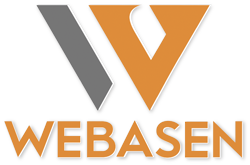CSS Flexbox (Flexible Box Layout) is a powerful layout model that allows you to design complex layouts with ease, providing flexibility and control over the alignment, direction, and size of items within a container. It is especially useful for responsive web design, where the layout needs to adjust to different screen sizes and orientations. In this guide, we will explore the basic concepts of Flexbox and how you can use it to create flexible and adaptive layouts.
The Flex Container and Flex Items
At the heart of Flexbox are two main components:
- Flex container: This is the parent element that holds the flex items
- Flex items: These are the child elements inside the flex container that you want to arrange and align.
To start using Flexbox, you need to define a flex container by setting the container’s display property to flex. This automatically turns the child elements inside the container into flex items.
.container {
display: flex;
}With this simple rule, all direct children of the .container will be treated as flex items. Now let’s break down how we can manipulate and control these items.
Main Axis vs. Cross Axis
In Flexbox, layout is controlled along two axes:
- Main axis: The primary axis along which flex items are arranged. This is horizontal by default, but can be changed to vertical.
- Cross axis: Perpendicular to the main axis. It’s vertical by default when the main axis is horizontal, and vice versa.
Understanding the relationship between the main and cross axes is key to controlling the alignment and distribution of items.
Flex Direction
The flex-direction property defines the direction in which the flex items are placed within the flex container. By default, items are arranged horizontally (from left to right), but you can change this with the flex-direction property.
Values for flex-direction:
- row (default): Items are arranged horizontally, left to right.
- row-reverse: Items are arranged horizontally, right to left.
- column: Items are arranged vertically, top to bottom.
- column-reverse: Items are arranged vertically, bottom to top.
.container {
display: flex;
flex-direction: row; /* Items arranged horizontally */
}Justify Content: Aligning Items on the Main Axis
Once the direction is set, you may want to adjust how the flex items are distributed along the main axis. This is where the justify-content property comes in. It controls the alignment of items along the main axis and defines how the remaining space is distributed between and around the items.
Values for justify-content:
- flex-start (default): Items are aligned at the start of the container.
- flex-end: Items are aligned at the end of the container.
- center: Items are aligned at the center of the container.
- space-between: Items are evenly distributed with the first item at the start and the last item at the end.
- space-around: Items are evenly distributed with equal space around them.
- space-evenly: Items are evenly distributed with equal space between them.
.container {
display: flex;
justify-content: center; /* Items will be aligned at the center of the container */
}Align Items: Aligning Items on the Cross Axis
While justify-content controls the distribution along the main axis, the align-items property is used to align items along the cross axis (perpendicular to the main axis). This controls the vertical alignment if the items are laid out horizontally, or the horizontal alignment if the items are laid out vertically.
Values for align-items:
- stretch (default): Items stretch to fill the container along the cross axis.
- flex-start: Items are aligned at the start of the container along the cross axis.
- flex-end: Items are aligned at the end of the container along the cross axis.
- center: Items are aligned at the center of the container along the cross axis.
- baseline: Items are aligned such that their baselines are aligned.
.container {
display: flex;
align-items: center; /* Items will be aligned vertically at the center */
}Align Self: Overriding Align Items for Individual Flex Items
While align-items controls the alignment of all items in a flex container, you can override this alignment for individual items using the align-self property. This allows for fine-grained control over how each flex item is aligned along the cross axis.
Example:
.container {
display: flex;
}
.item {
align-self: flex-end; /* This item will align at the bottom (end of the cross axis) */
}Flex Wrap: Controlling Item Wrapping
By default, Flexbox items will try to fit into a single line. However, sometimes you may want the items to wrap onto the next line if there’s not enough space. This is controlled with the flex-wrap property.
Values for flex-wrap:
- nowrap (default): All flex items are placed on a single line.
- wrap: Items will wrap onto multiple lines, from top to bottom (or left to right).
- wrap-reverse: Items will wrap onto multiple lines, but in reverse order.
Example:
.container {
display: flex;
flex-wrap: wrap; /* Items will wrap to the next line if necessary */
}Flex Grow, Flex Shrink, and Flex Basis
The flex property is shorthand for three properties: flex-grow, flex-shrink, and flex-basis. These properties control how flex items grow, shrink, and take up space in the container.
- flex-grow: Defines the ability of a flex item to grow relative to other items. By default, it is set to
0, meaning the item will not grow. - flex-shrink: Defines the ability of a flex item to shrink relative to other items. By default, it is set to
1, meaning the item can shrink if necessary. - flex-basis: Defines the initial size of a flex item before any growing or shrinking occurs. It can be set to a specific size (e.g.,
100px) orauto(default).
Example:
.item {
flex: 1; /* This item will grow to fill available space */
}
/*This shorthand is equivalent to:*/
.item {
flex-grow: 1;
flex-shrink: 1;
flex-basis: 0;
}Example Layouts Using Flexbox
Example 1: Basic Horizontal Layout
In this example, we use Flexbox to create a simple layout with three items placed horizontally, centered within the container.
<div class="container">
<div class="item">Item 1</div>
<div class="item">Item 2</div>
<div class="item">Item 3</div>
</div>.container {
display: flex;
justify-content: center;
align-items: center;
height: 200px;
border: 1px solid #ccc;
}
.item {
margin: 10px;
padding: 20px;
background-color: lightblue;
}Example 2: Vertical Layout with Wrapping
Here’s an example of a vertical layout with wrapping enabled. If the container is too small, the items will wrap onto the next line.
<div class="container">
<div class="item">Item 1</div>
<div class="item">Item 2</div>
<div class="item">Item 3</div>
<div class="item">Item 4</div>
</div>.container {
display: flex;
flex-direction: column;
flex-wrap: wrap;
height: 200px;
}
.item {
flex: 1 1 100px;
margin: 10px;
padding: 20px;
background-color: lightgreen;
}CSS Flexbox is a versatile and powerful tool for designing flexible and adaptive layouts. By understanding the basic concepts like flex direction, alignment, and item sizing, you can easily create responsive designs that adapt to different screen sizes and orientations. With Flexbox, you gain control over the alignment and distribution of elements without needing to use floats, positioning, or complex grid systems.